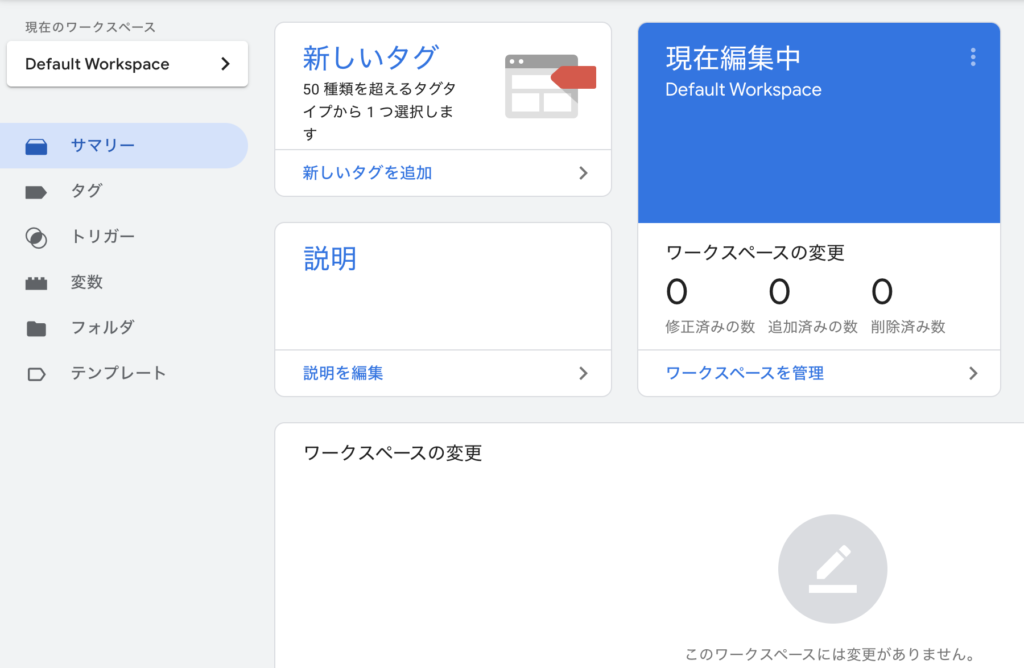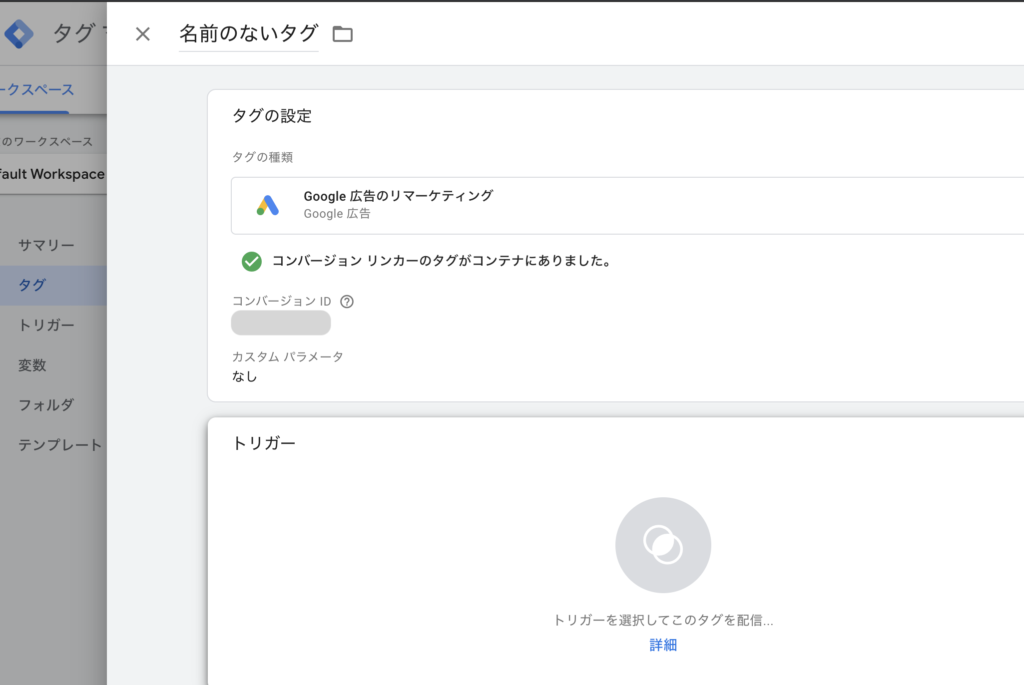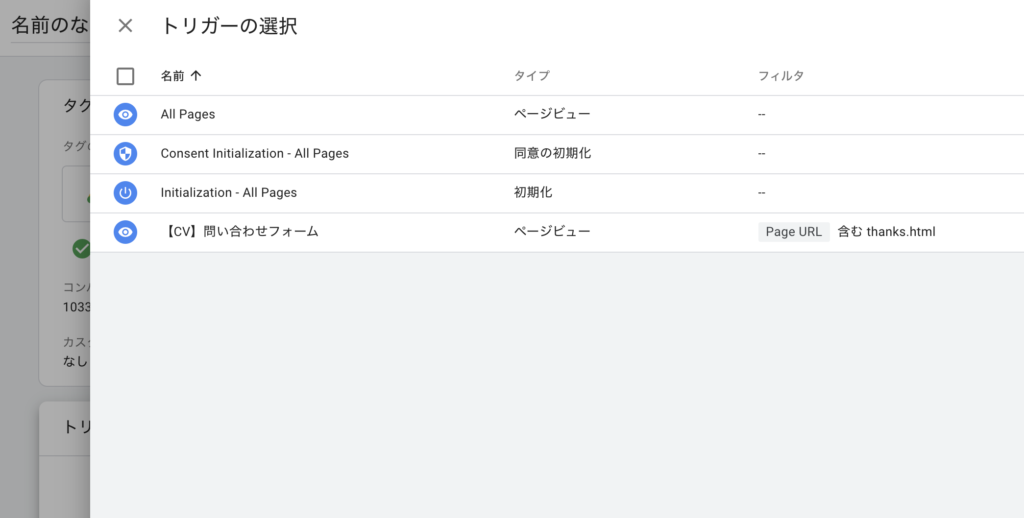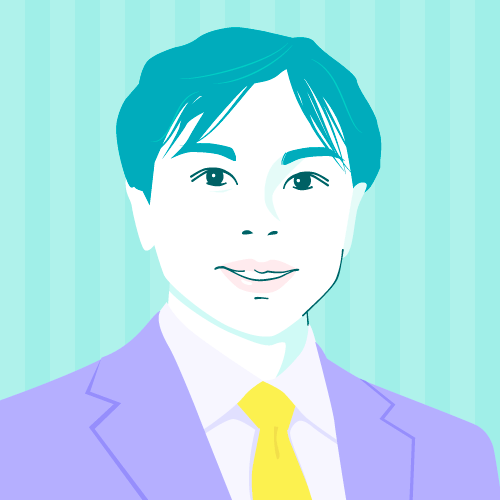毎度おなじみ、GTMの設定をやっていきます。
GTM(Googleタグマネージャー)を初めから設定する人は別記事でも書いていますので、そのページなどからスタートしてみてください。
GTMを使ってGoogleアナリティクスの設置方法(2021年完全版)
GTMを使ってコンバージョン設定(2021年完全版)メール設定
電話番号クリックコンバージョン計測をGTMで設定(2021年完全版)
今回は、タイトルの通り「GTMでリマーケティング設定」するやり方です。
リマーケティング、つまり一度広告クリックをした方へ、再度広告配信する設定になります。
リマーケティングの設定自体はGoogle広告の方に委ねているので、今回やる設定はサイト側へリマーケティング用のタグを埋め込むことになります。
この記事ですが、2021年12月12日現在の設定方法なので、項目が将来変更になる可能性がありますが、できる限り更新などで対応していきたいと思います。
なお、設置に主軸をおいているので、各説明はしていません。他のサイトなどで補完しながら設定頑張りましょう!
Google広告リマーケティングの設定
- Google広告の方でリマーケティング設定!
- GTMを使ってリマーケティングの設定!
コンバージョンのためにやる設定ですが、Google広告の方でのリマーケティング設定と、サイト側(GTM)のリマーケティング設定といった、2つの設定を行う必要があります。
この2つの設定を行うことで、Google広告でのリマーケティングが可能となるのです!
Google広告側でのリマーケティング設定
リマーケティング用設定をはじめにGoogle広告の方で準備しておきます。
設定についてはここでは割愛します。
GTM側でのリマーケティング設定
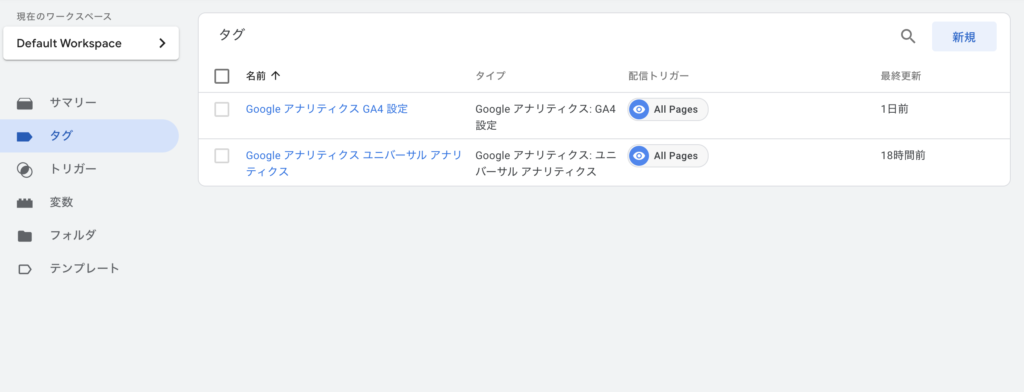
左メニューからタグをクリックします。
既に設置しているアナリティクスタグが表示されていますね。
右にある新規ボタンを押します。
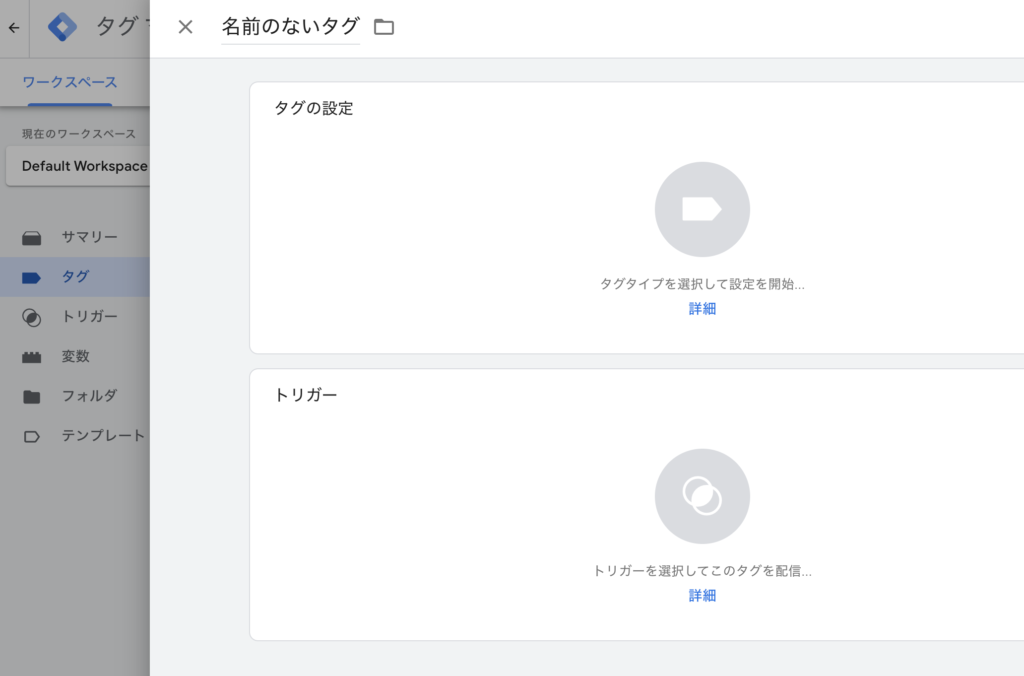
タグとトリガーの設定画面が出てきました。
タグの設定枠をクリックします。
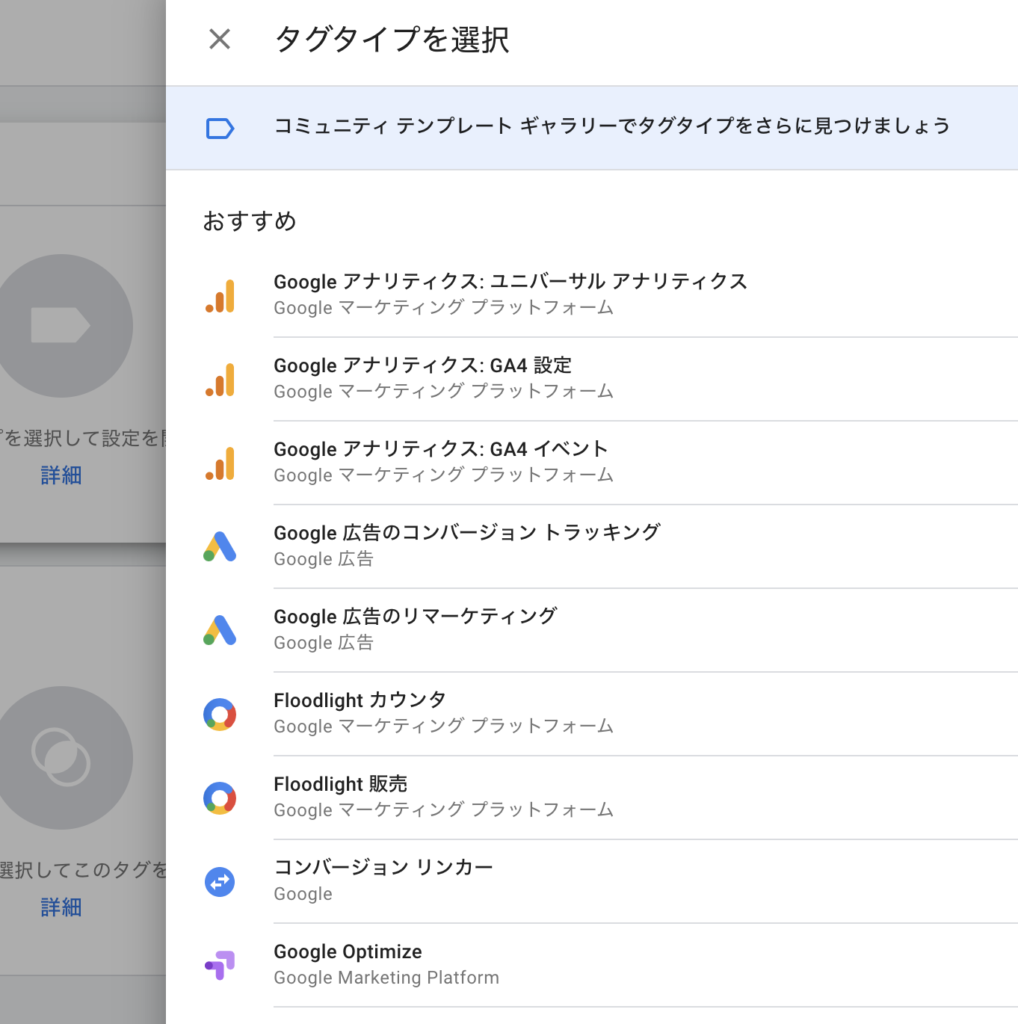
右からメニューが出てきましたね。
この画面からだと、上から5番目の「Google 広告のリマーケティング」をクリックします。
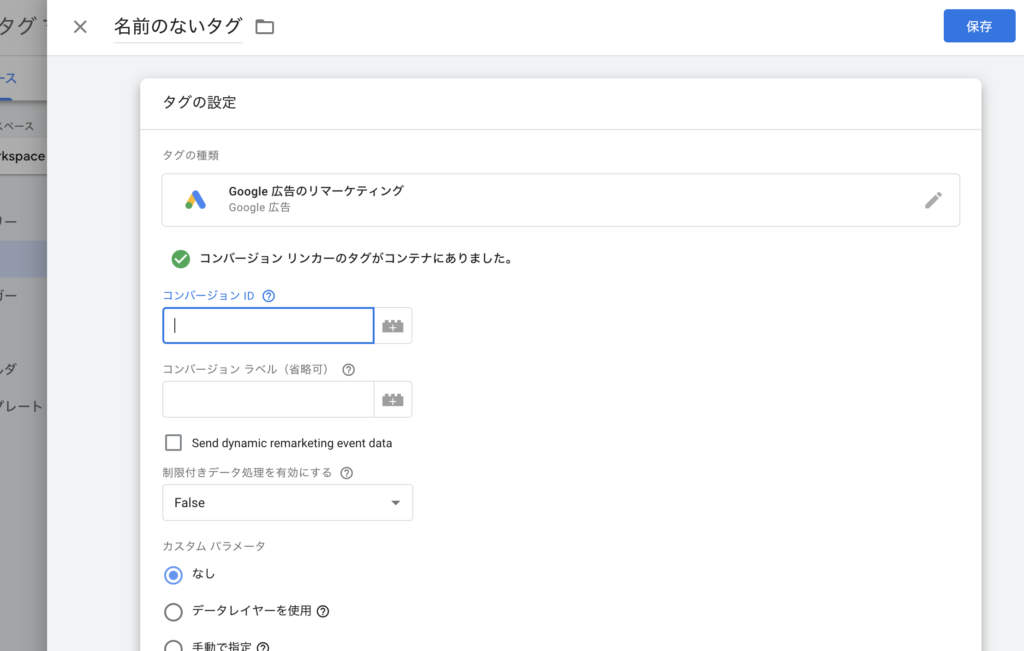
Google広告から発行したコンバージョンIDを入力します。
リマーケティング用のコンバージョンIDになります。
※発行方法は別のサイトなどを参照してみてください。
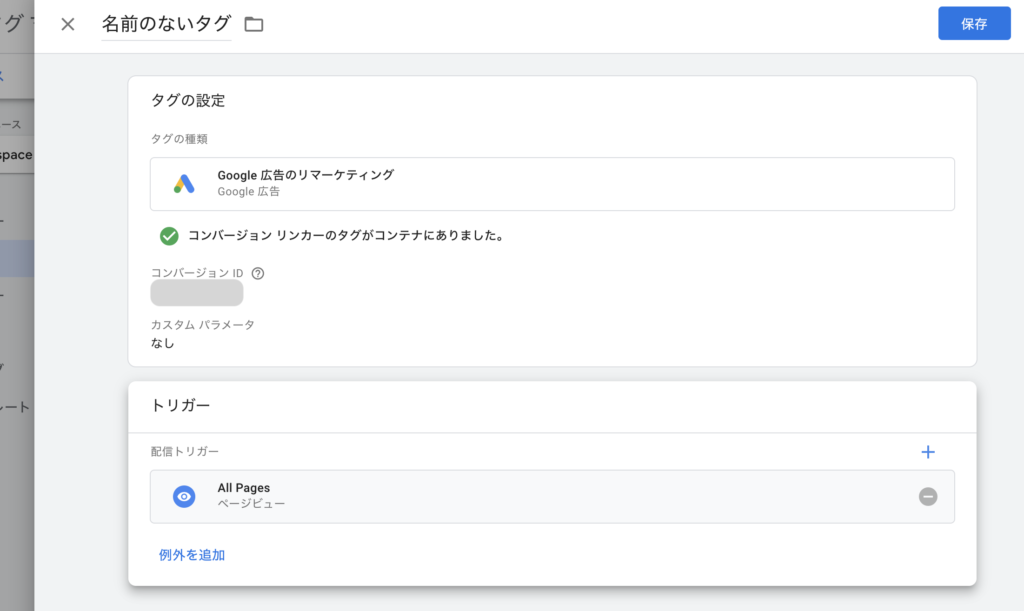
右上の保存ボタンを押して保存します。
いつものように、そのままのタイトルで保存でOKです。
これで広告経由で来た人へ、リマーケティングができるようになりました。
以上でGTMでリマーケティング設定は完了となります。
さらに精度が高くなるリマーケティングで、広告配信を完璧にしちゃいましょう!!
GTMについては別記事でも書いていますので、よろしければご覧ください。
GTMを使ってGoogleアナリティクスの設置方法(2021年完全版)
GTMを使ってコンバージョン設定(2021年完全版)メール設定
電話番号クリックコンバージョン計測をGTMで設定(2021年完全版)