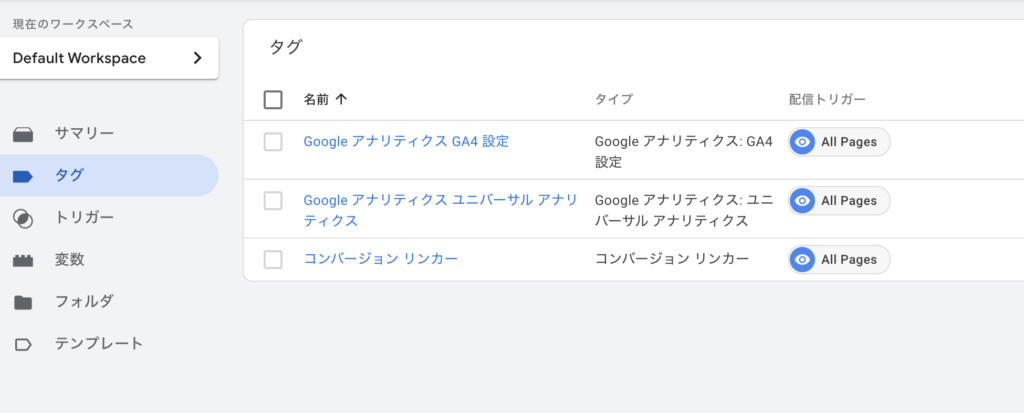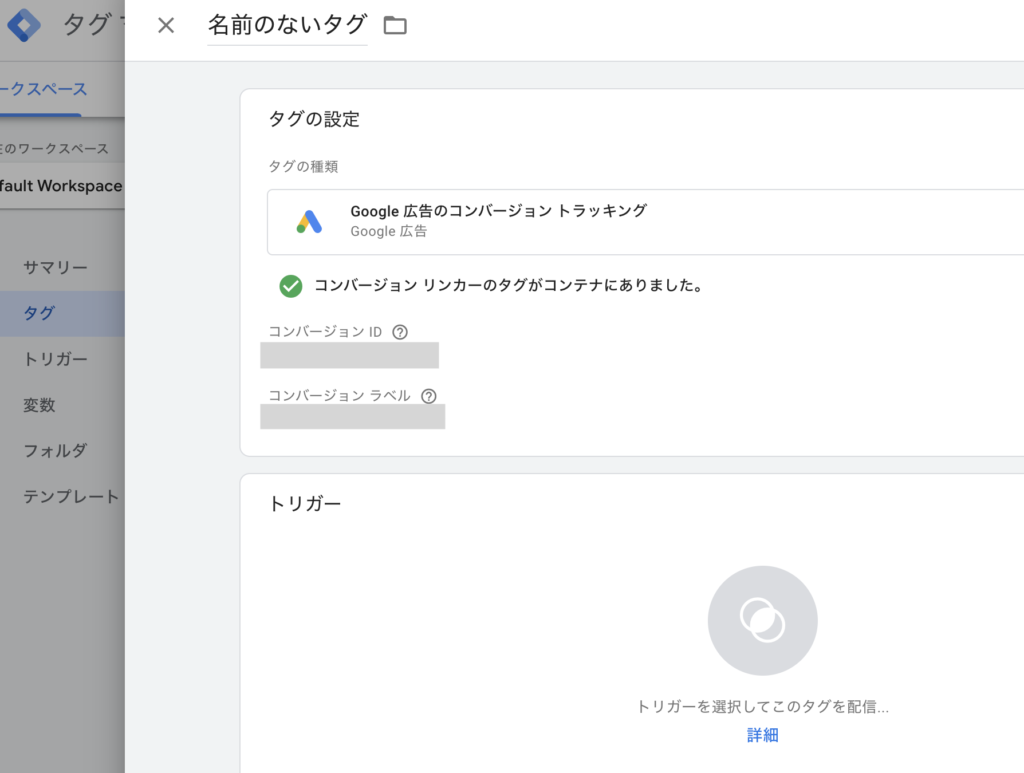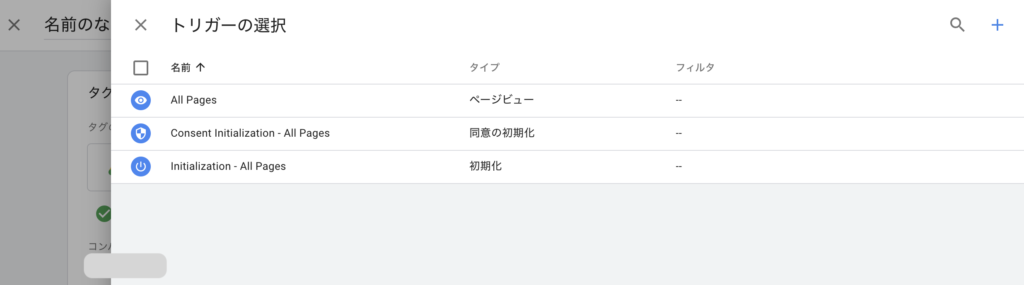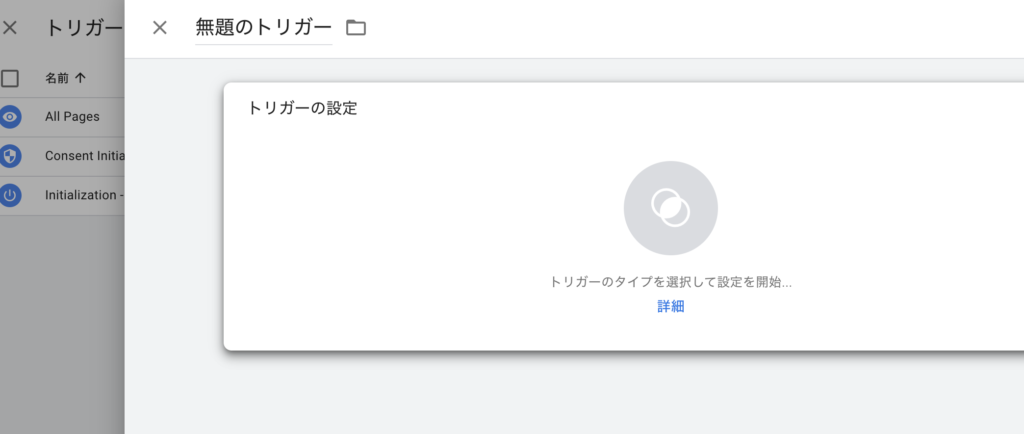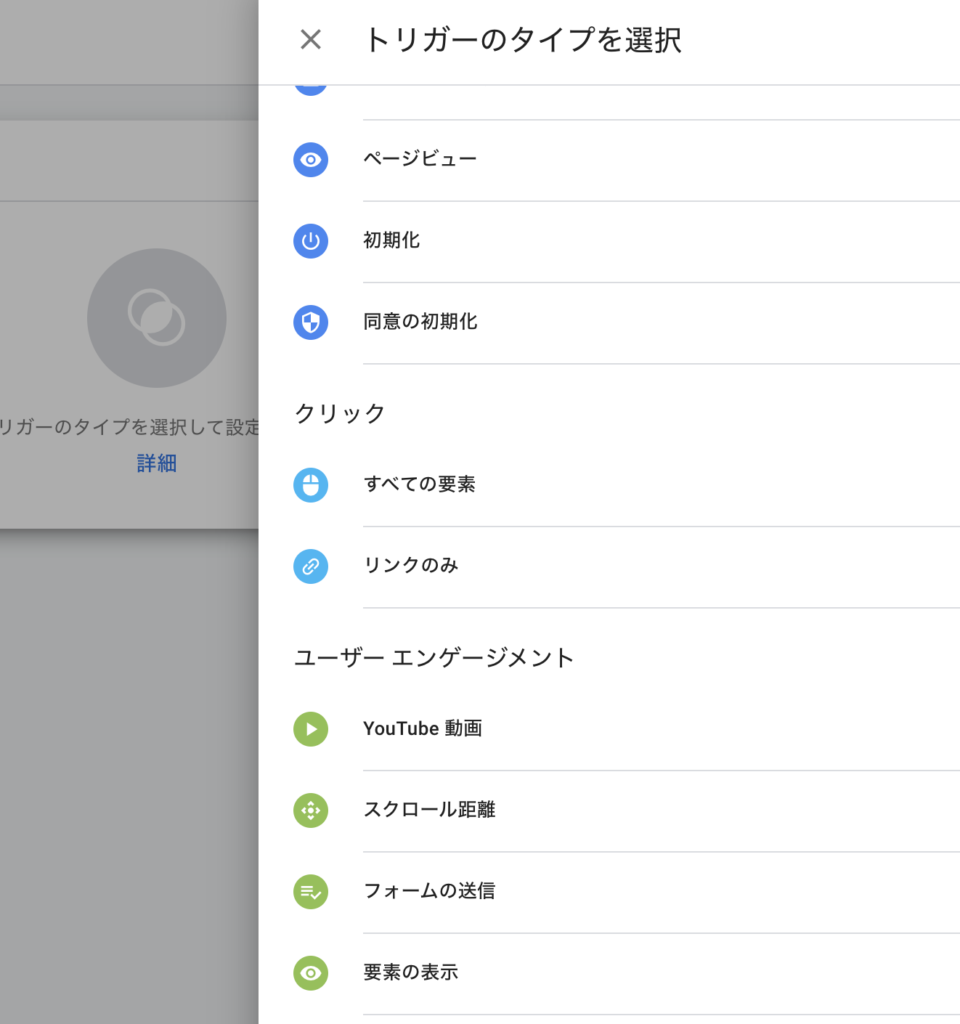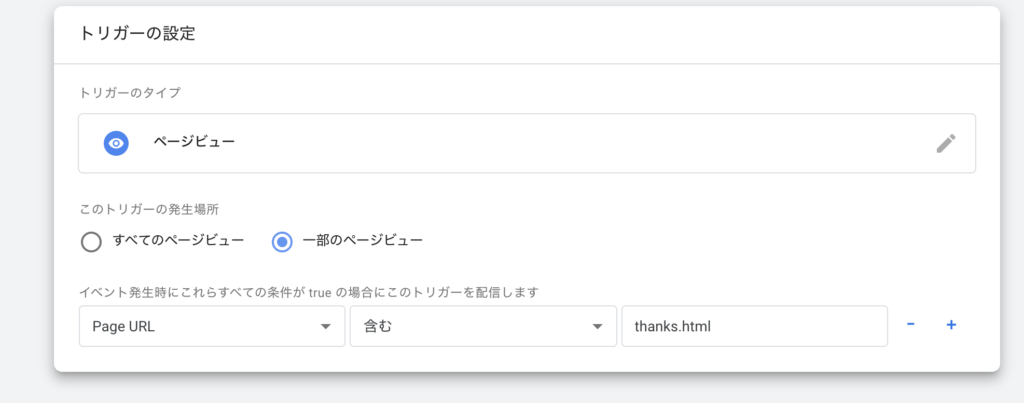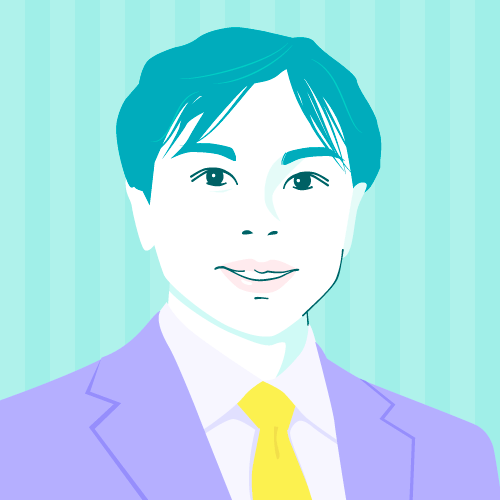管理しているサイトへGoogle広告を配信している人は多いと思いますが、ただ配信しただけでは、なんの改善もできないで終わってしまいがちです。
Google広告を配信しているなら、改善!
そう、改善するからこそ、Google広告を運用していると言えるのです。
じゃあどんな改善ができるの?ってことですけど、改善するには広告配信の結果を見たいですよね。その結果って、何が想定できますか?
単純なお話ではありますが、広告を配信したら、そのリンク先ページへ誘導できたかどうかが知りたいですよね。これ自体はGoogle広告の設定部分で簡単に確認することができます。
じゃあリンク先ページへ移動した人が、問い合わせフォームの送信や電話番号のクリックをした時に計測したくなりますよね??
そう、あなたは絶対に計測したくなるのです。
それが今回ご紹介するGTM(Googleタグマネージャー)を使ったコンバージョン設定をすることで、計測できるようになります。
※正確には、フォーム送信や電話番号のクリックをした際の計測にはもう1設定が必要ですが、次回ご紹介予定です。
この記事ですが、2021年10月5日現在の設定方法なので、項目が将来変更になる可能性がありますが、できる限り更新などで対応していきたいと思います。
なお、設置に主軸をおいているので、各説明はしていません。他のサイトなどで補完しながら設定頑張りましょう!
GTMを使ってコンバージョン設置とは?
- GTMを使ってコンバージョンリンカーの設定!
- GTMを使ってコンバージョントラッキングの設定!
コンバージョンのためにやる設定ですが、コンバージョンリンカーの設定と、コンバージョントラッキングの設定といった、2つの設定を行う必要があります。
この2つの設定をGTM上で行うことで、Google広告でのコンバージョン計測が可能となるのです!
コンバージョンリンカーの設定について
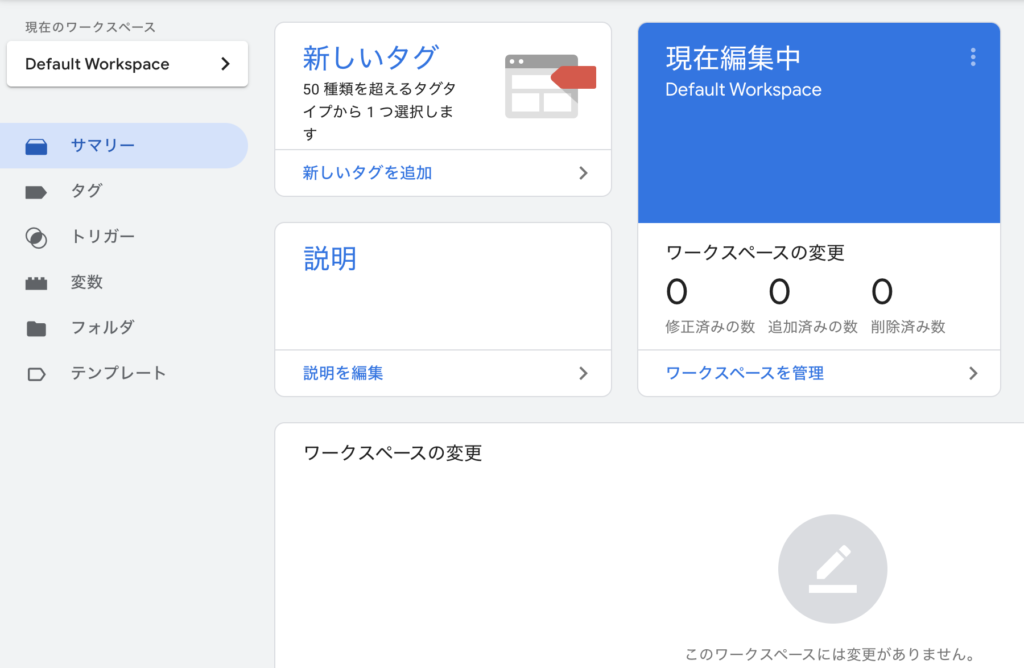
GTM(Googleタグマネージャー)のワークスペースを開きます。
どうやってひらけばいいの? なんて言っている人。
ググってください。
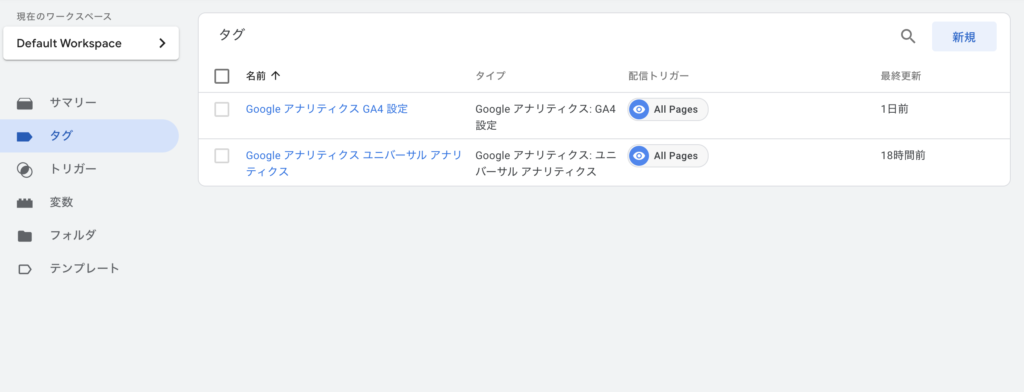
左メニューからタグをクリックします。
既に設置しているアナリティクスタグが表示されていますね。
右にある新規ボタンを押します。
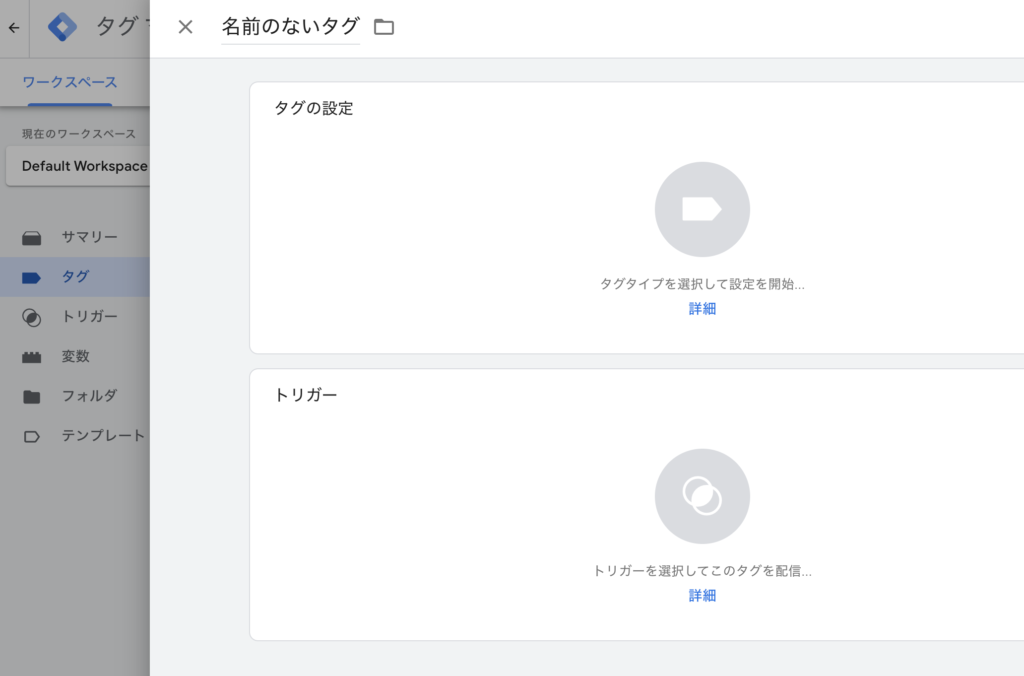
タグとトリガーの設定画面が出てきました。
タグの設定枠をクリックします。
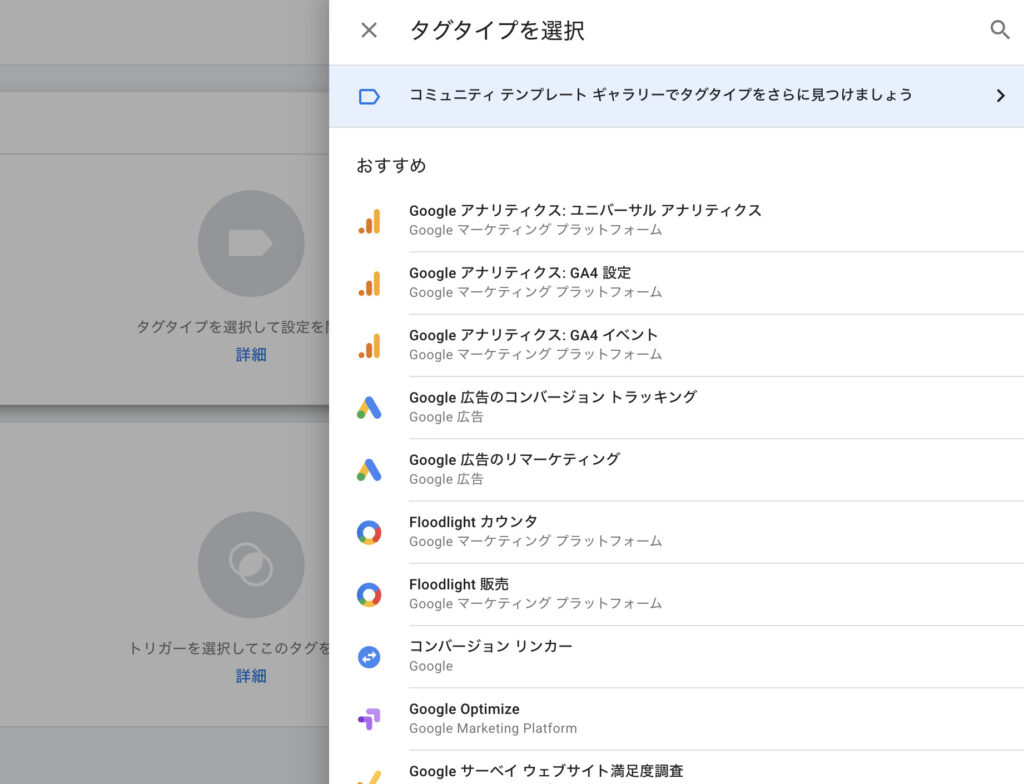
右からメニューが出てきましたね。
この画面からだと、上から8番目の「コンバージョンリンカー」をクリックします。
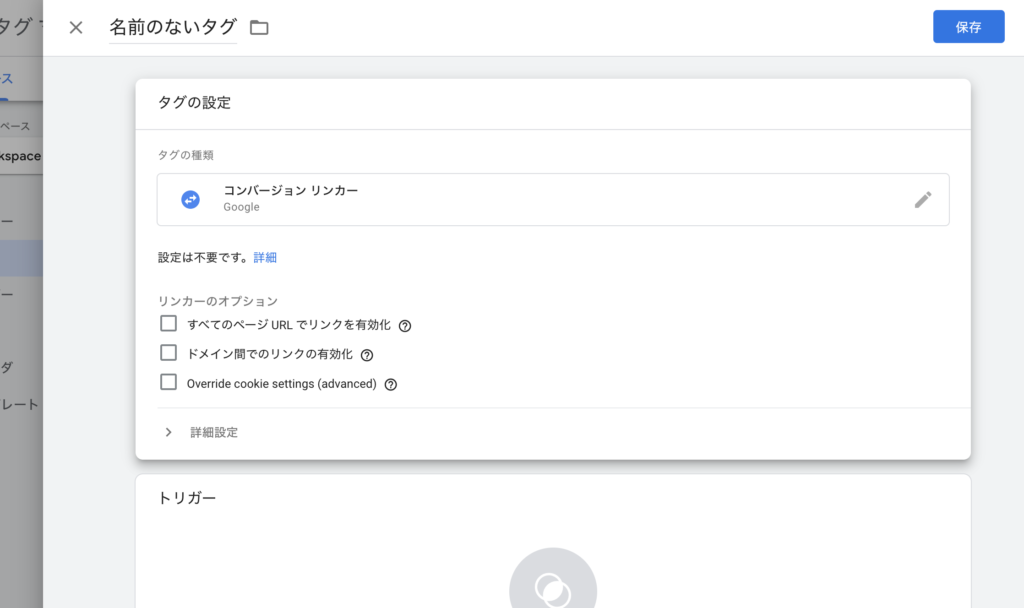
このままで設定はOKです。
今度は下にあるトリガーの設定をします。
トリガー枠をクリックしてください。
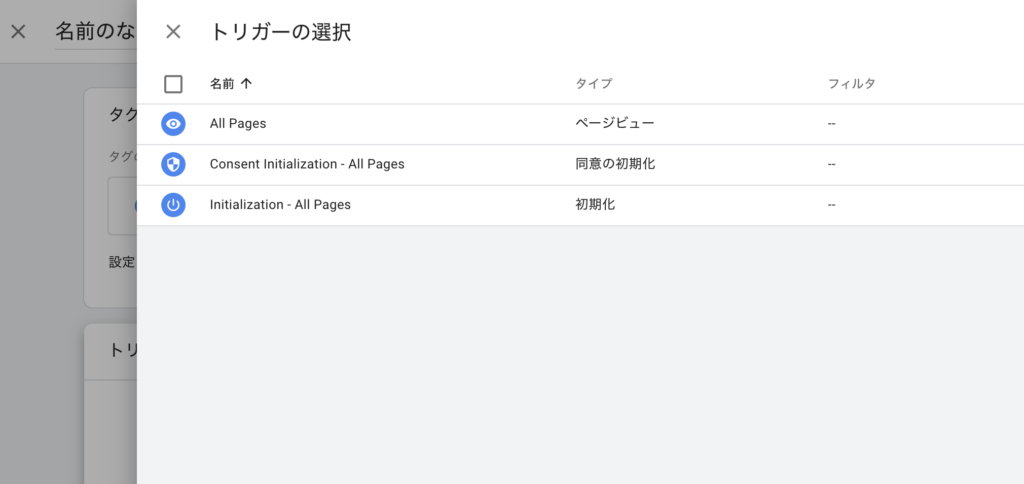
右から選択枠が表示されます。
一番上の「All Pages」を選択してください。
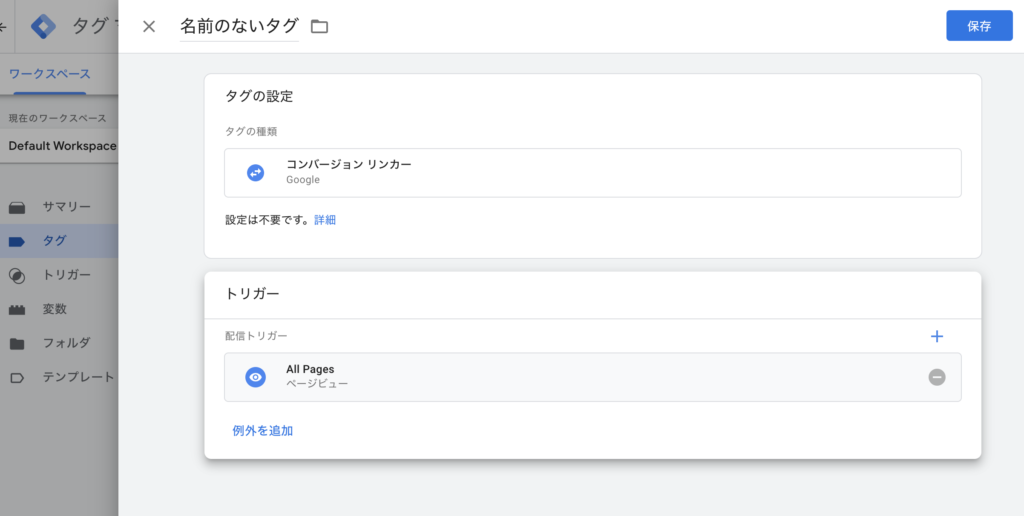
これでタグとトリガーが設定されました。
右上にある保存ボタンを押しましょう。
え?「名前のないタグ」ってまだ名称設定してないじゃん?
って思いますが、そのままゴーです。
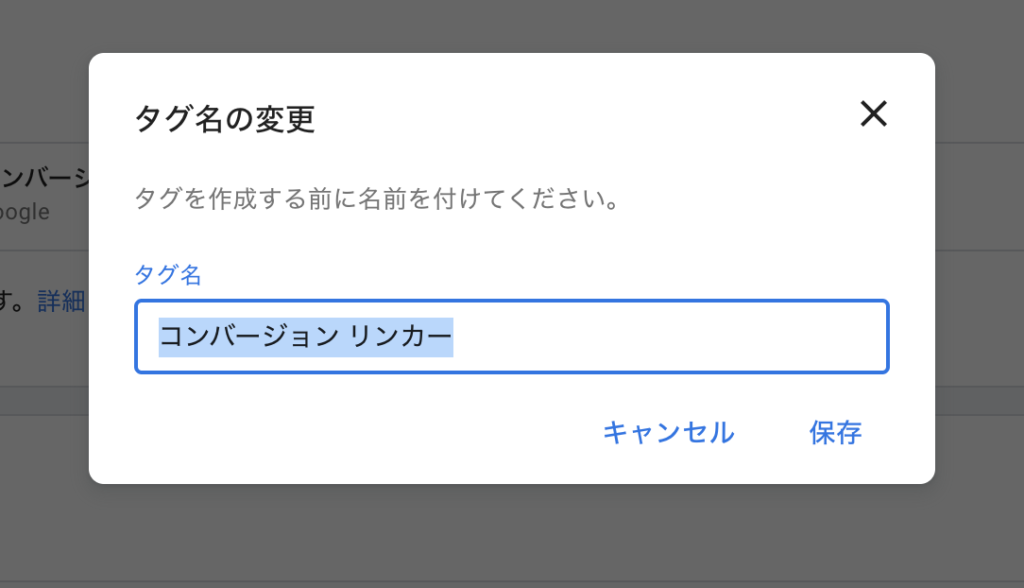
あら便利、タグ名称を出してくれました。
名前設定しないと、そのまま名前をつけてくれるんですね。
複数のコンバージョンリンカーを設定する場合は変更する必要がありますが、通常は1つの設定かと思いますので、言われた通りの名称を使用しましょう。
このまま右下の「保存」を押します。
ちなみにですが、このリンカーの設定はCookieの規制によって今までの計測方法では測定できなくなったために別の方法として考えられた対策であり、今後はこのやり方でないと計測できなくなります。
ですが、今回設置しておけば一安心ですね。
コンバージョントラッキングの設定について
さて、もうひと頑張りです。
今度はトラッキングをする設定をしていきます。
今回は、お問い合わせフォームが送信された時にコンバージョンとして計測することを想定して設定していきましょう。
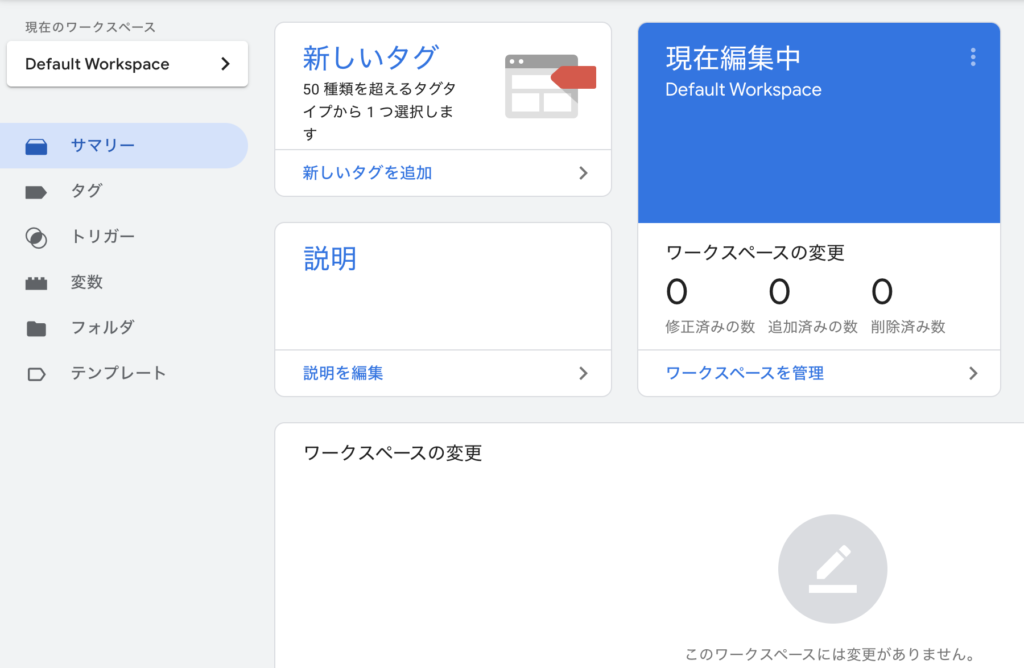
GTM(Googleタグマネージャー)のワークスペースを開きます。
どうやってひらけばいいの? なんて言っている人。
ググってください。
既に設置しているアナリティクスタグが表示されていますね。
右にある新規ボタンを押します。
ん?デジャブ??
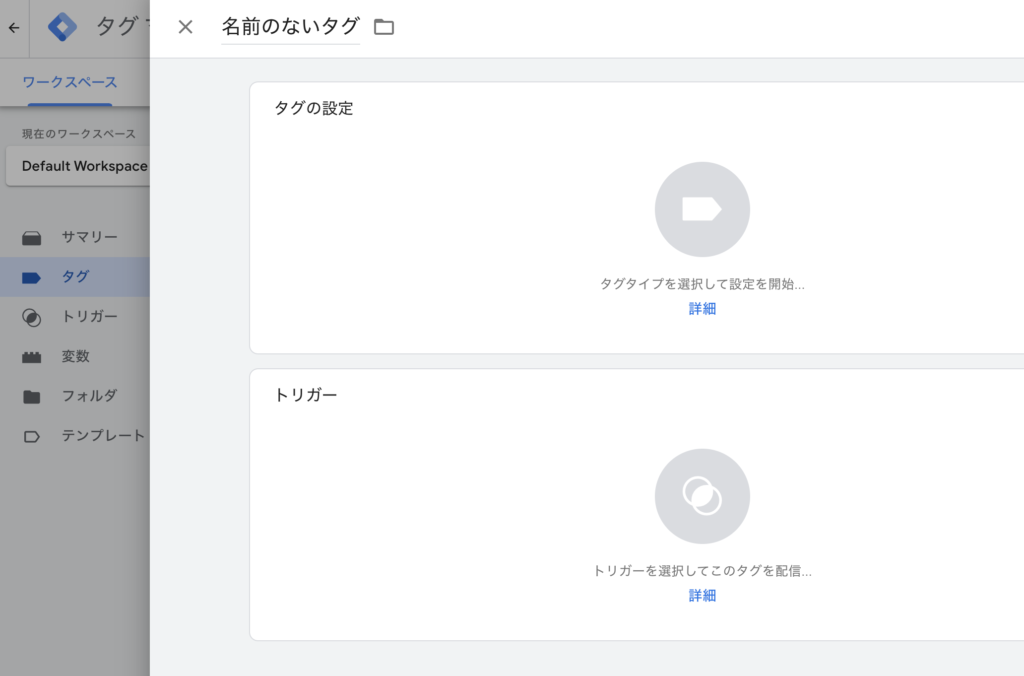
タグとトリガーの設定画面が出てきました。
タグの設定枠をクリックします。
ん?やっぱりデジャブじゃない??
この画面からだと、上から4番目の「Google 広告のコンバージョントラッキング」をクリックします。
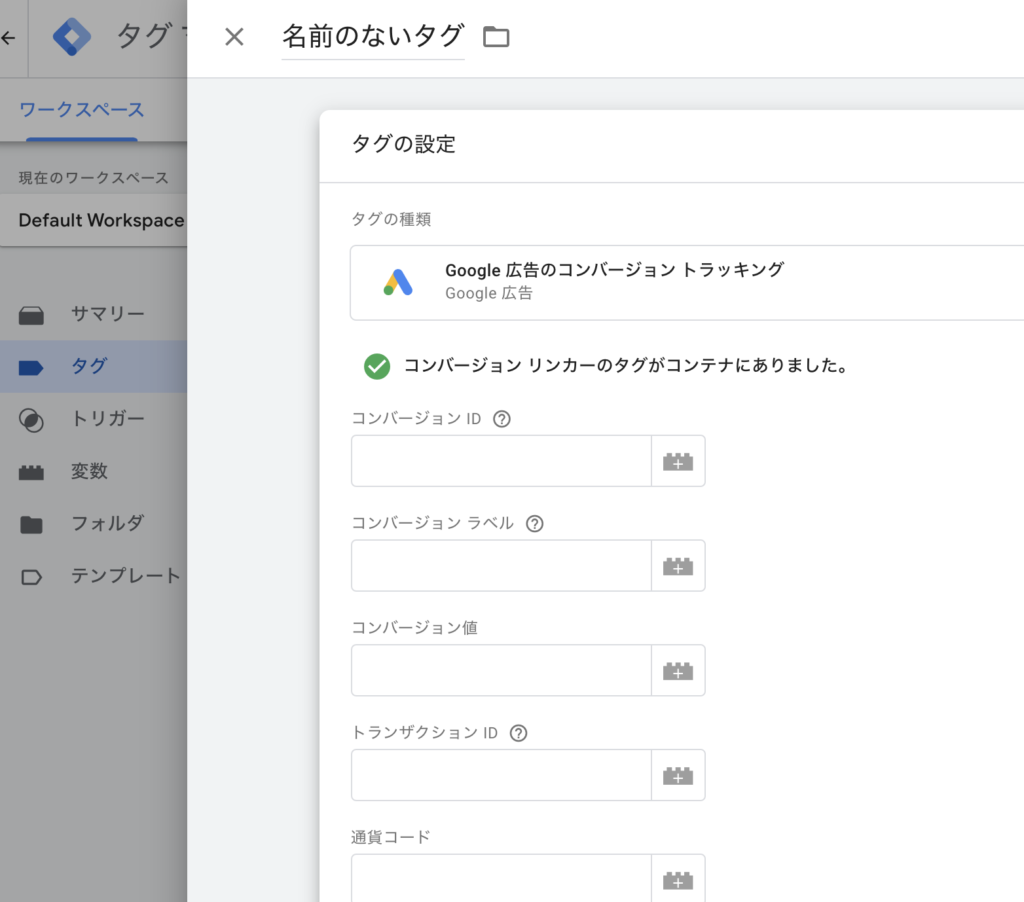
「コンバージョン リンカーのタグがコンテナにありました。」と上部に出ていますね。
先にコンバージョンリンカーの設定しておくと便利です。
まだ設定していない場合は、先に設定するようにしてくださいね。
上から設定をしてくれている方はそんな心配もなく、どんどん先に進んでいっちゃいましょう。
さて、その下にはいくつかの入力項目が出てきました。
Google広告では、先に新しいコンバージョンアクションを追加しておく必要があります。
ここでは割愛させて頂きますが、検索すればたくさん出てきますので、そちらで確認してください。
この箇所ではコンバージョンIDとコンバージョンラベルがあればとりあえずOKです。
入力していきます。
ここでは問い合わせフォームの送信が完了したときに、別ページが表示されますので、その画面(問い合わせ完了ページ)が表示された時にコンバージョンとして計測することを想定します。
トリガー枠をクリックしましょう。
先ほどの話の通り、問い合わせフォームの送信が完了した時をトリガーとして発火させて、コンバージョンとして計測します。
右上にあるプラスボタンを押しましょう。
トリガータイプを選びます。
ここで注意しなくてはいけませんが、今回は単純な話で、お問い合わせ完了ページが表示された状態でトリガーが発火することをイメージしています。
ですので、「ページビュー」というトリガータイプを選ぶ必要があります。
しかしその下の方には、「フォームの送信」という枠もありますよね。
こちらは選ばないようにしてください。
このフォームの送信を選ぶ場合は、送信時のアクションについての設定をしていく必要がありますが、今回は単純に、ページが表示されたらトリガーを発火するでOKです。
お問い合わせ完了ページは「thanks.html」なので、画像のように条件を入れます。
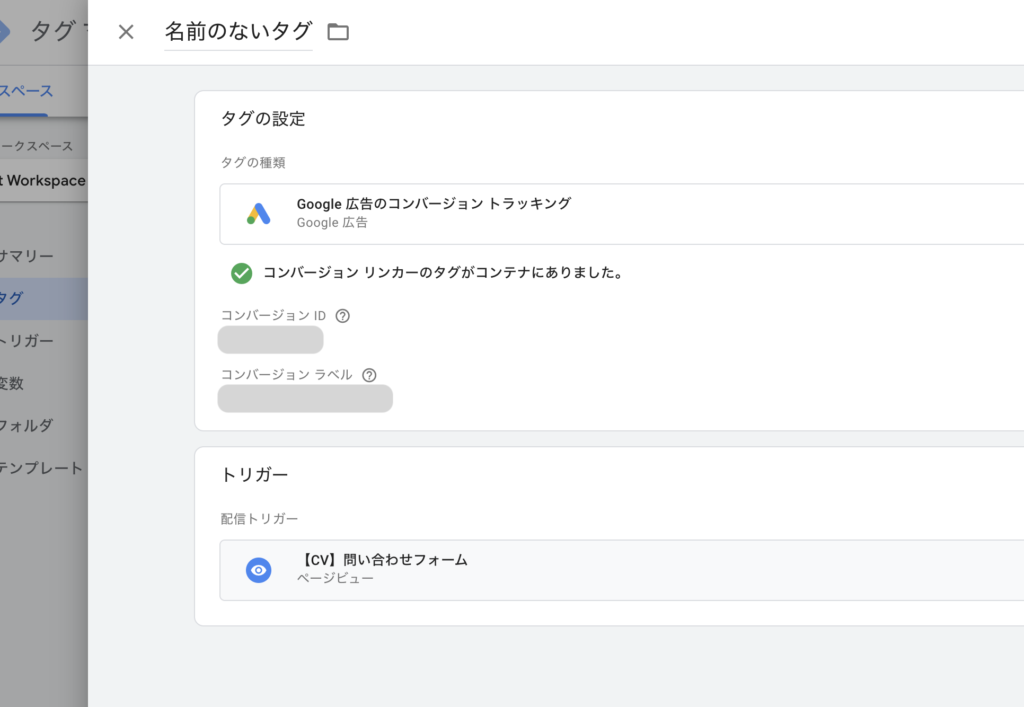
今回は「【CV】お問い合わせフォーム」という名称のトリガー名にしました。
タグとトリガーを設定したので、これで保存します。
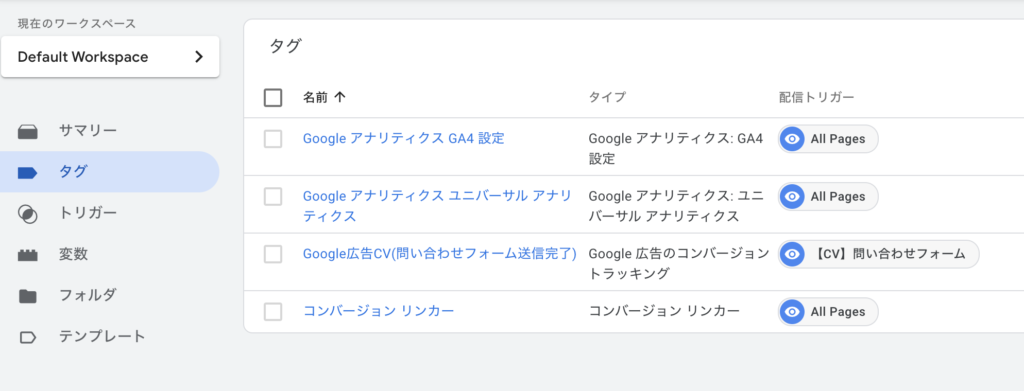
名称をまた聞いてきますが、タグ名称は今回は「Google広告CV(問い合わせフォーム送信完了)」としました。
これで設定が全て完了です。コンバージョンも計測されますね。
どこに??
今設定したのはGTMですが、計測しているのではGoogle広告の方ですよね。
Google広告の設定をGTMを利用して設定したということになります。
以上でGTMのコンバージョン設定は完了となります。
コンバージョンの計測をして、効果測定も完璧にしちゃいましょう!!
電話番号のコンバージョンは?
リマーケティングの設定は??
という人、別ページで会いましょう。
今日は以上です。