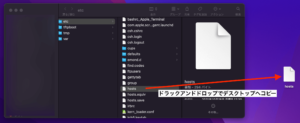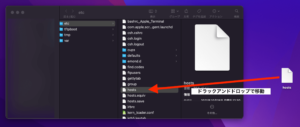テストサーバーなどの作業でhosts設定をしたので、その備忘録として更新したいと思います。
また、わたしは今までwindowsユーザーだったのでMacPCに慣れていなかったので、初歩の初歩の部分から書いていきます。
hostsファイルの変更には、アカウントが管理者権限を持っていないとできません。
最初に必ずアカウントのステータスを確認しましょう。
1.hostsファイルにアクセス
画面トップのメニュバーが「Finder」になっていると、「移動」という項目が表示されます。
「移動」メニュー内の、「フォルダへ移動」をクリック。
すると、ウィンドウが出るので、下記のとおり入力します。
「/private/etc/hosts」
メニューバーが「Finder」になっていれば、ショートカットキー「↑+command+G」でもウィンドウが表示されます。
Enterキーを押すと、hostsファイルが表示されます。
2.hostsファイルを編集
このままhostsファイルを開くことはできますが、編集はできません。
なので、いったんドラックアンドドロップでhostsファイルをデスクトップにコピーします。
コピーしたものを、エディタで開いて編集します。
既存で書かれているコードは触らずに、「IPアドレス ドメイン名」の順でスペースを空けて記入します。
【例】
#test server
123.45.678.90 nummit.jp
123.45.678.90 www.nummit.jp
「#」を先頭につけてコメントを書くと、最後に解除するときにわかりやすくていいかもしれません。
今回はテストサーバーなので、IPアドレスはテストサーバーのものを、ドメイン名は従来から使っているものを指定します。
「www」あり・なし、両方とも指定します。
わたしは両方指定できていなかったので、だいぶ手間取ってしまいました・・・。
記入が終わったら保存してエディタを閉じます。
3.hostsファイルを上書き
デスクトップにあるhostsファイルを、1の手順で表示したフォルダへドラックアンドドロップで移動させます。
この時に置き換えるかどうかポップアップが表示されるので「置き換える」を選択してください。
置き換えが完了したら、hostsファイルを開いで追記した分が保存されているか確認します。
追記がきちんと保存されていれば、PCを再起動します。
4.キャッシュの削除
わたしは念の為、もう一度hostsファイルに指定が残ってるかを確認してから行いました。
ブラウザを起動して、キャッシュ(Cookie)などを削除します。
削除が完了したら、先ほど設定したドメインにアクセスします。
きちんとhosts設定がされているかどうかの判断ですが、現行でサイトが公開されている場合は不都合にならない範囲で文章の変更をするなどして確認してみましょう。
hosts設定をしたPCと、お手持ちのスマホで表示をチェックできます。
以上でhosts設定は終了です。
最後に必ず、設定を解除するのをお忘れなく。

東京都根津にあるホームページ制作会社です。
ホームページ制作から名刺、ポスターなどの印刷物、バナーやロゴの作成などで皆さまの事業をサポートいたします。
ただ今、新しいサービスを準備しておりますので乞うご期待!!